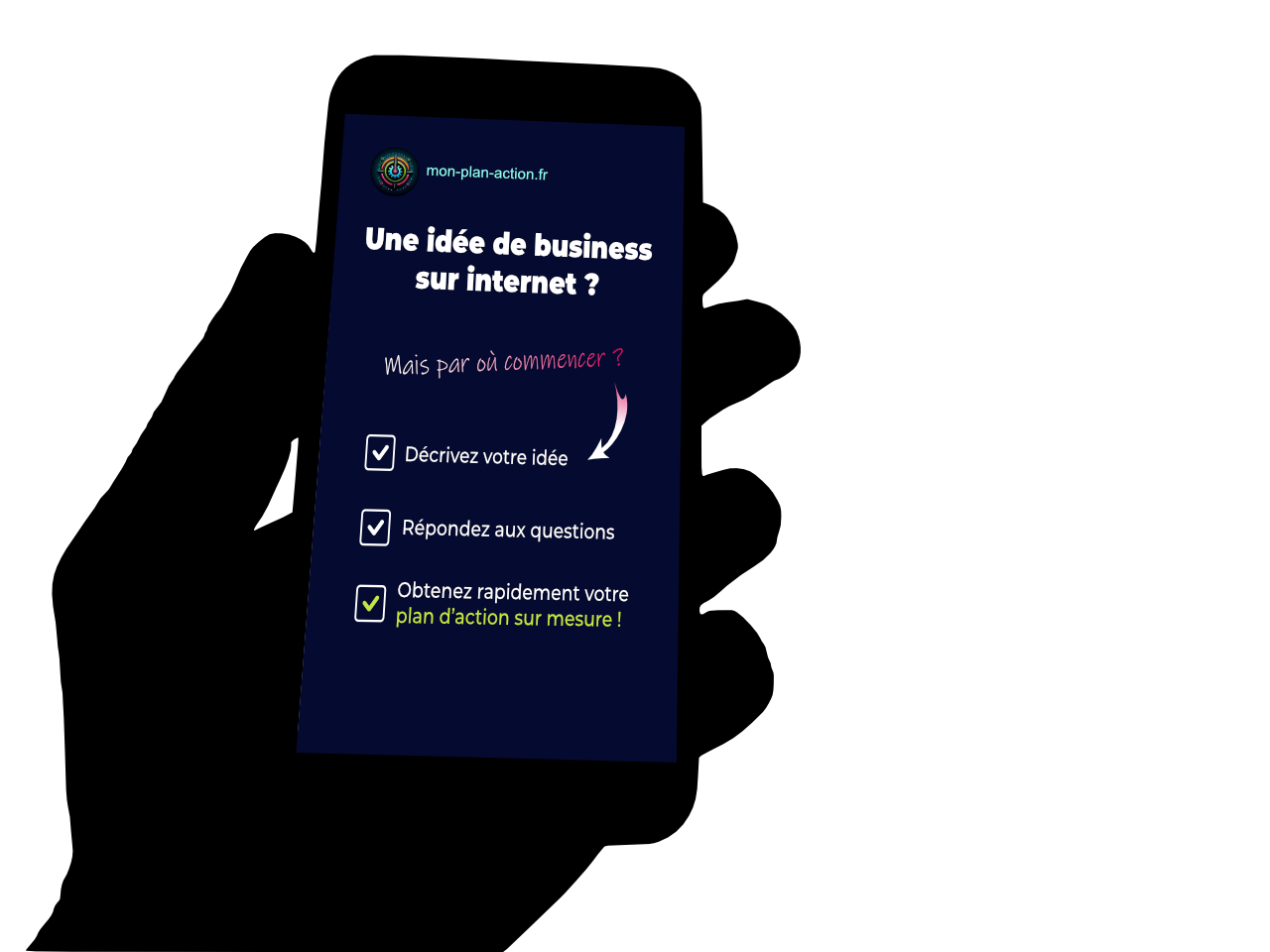Dans cet article, nous allons transformer un Raspberry Pi 4 sous Ubuntu 22.04 LTS en point d’accès Wi-Fi, une solution puissante et flexible pour de nombreuses applications. Cela devrait aussi fonctionner avec un Raspberry Pi 5 sous Ubuntu 24.04 LTS.
À la fin de cet article, vous serez capable de mettre en place votre propre point d’accès Wi-Fi chez vous.
Pourquoi Créer un Point d’Accès Wi-Fi avec un Raspberry Pi ?
Créer un point d’accès Wi-Fi avec un Raspberry Pi présente plusieurs avantages :
- Coût réduit : Un Raspberry Pi est une solution abordable comparée à des routeurs commerciaux.
- Flexibilité : Vous pouvez personnaliser votre configuration selon vos besoins spécifiques.
- Apprentissage : C’est une excellente opportunité pour apprendre davantage sur les réseaux et Linux.
Exemples d’Utilisation
- Étendre la couverture Wi-Fi : Améliorez la couverture de votre réseau Wi-Fi dans les zones mortes.
- Réseau invité : Fournissez un réseau séparé pour vos invités sans compromettre la sécurité de votre réseau principal.
- Projets IoT : Créez un réseau dédié pour vos appareils IoT.
Objectifs de Cet Article
Nous allons :
- Configurer un Raspberry Pi en point d’accès Wi-Fi.
- Comprendre le rôle de hostapd, dnsmasq et netplan dans cette configuration.
- Fournir un script pour visualiser le fonctionnement du point d’accès.
Prérequis
- Un Raspberry Pi 4 ou 5 avec Ubuntu 22.04 LTS ou 24.04 LTS installé.
- Une connexion Internet pour installer les paquets nécessaires.
Étapes de Configuration
1. Installation et Mise à Jour
Tout d’abord, mettons à jour notre Raspberry Pi et installons les paquets nécessaires :
1 | $ sudo apt update |
2. Configuration de Netplan
Netplan est un utilitaire pour la configuration réseau sur les distributions basées sur Ubuntu.
Sauvegardez la configuration existante et modifiez le fichier :
1 | $ sudo cp /etc/netplan/50-cloud-init.yaml /etc/netplan/50-cloud-init.yaml.default |
Voici la configuration à utiliser :
1 | network: |
Explications :
- version: 2 : Indique la version de configuration de Netplan.
- renderer: networkd : Utilise networkd pour gérer les configurations réseau.
- ethernets : Déclare les interfaces Ethernet.
- eth0 : La principale interface Ethernet, configurée pour utiliser DHCP.
- wlan0 : Interface Wi-Fi configurée avec une adresse IP statique (192.168.1.1/24).
Appliquez les modifications :
1 | $ sudo netplan apply |
3. Configuration du Serveur DHCP avec Dnsmasq
Dnsmasq va gérer le service DHCP pour notre point d’accès.
Sauvegardez et modifiez la configuration :
1 | $ sudo cp /etc/dnsmasq.conf /etc/dnsmasq.conf.default |
Ajoutez ces lignes :
1 | interface=wlan0 |
Explications :
- interface=wlan0 : Spécifie l’interface Wi-Fi à utiliser pour le DHCP.
- port=5353 : Définit le port sur lequel Dnsmasq écoutera (5353 est souvent utilisé pour les services DNS mDNS).
- dhcp-range=192.168.1.2,192.168.1.10,24h : Définit la plage d’adresses IP (de 192.168.1.2 à 192.168.1.10) et la durée du bail DHCP (24 heures).
Démarrez le service :
1 | $ sudo systemctl unmask dnsmasq |
4. Configuration du Point d’Accès Wi-Fi avec Hostapd
Hostapd transforme notre Raspberry Pi en point d’accès Wi-Fi.
Créez et modifiez le fichier de configuration :
1 | $ sudo nano /etc/hostapd/hostapd.conf |
Ajoutez ces lignes :
1 | interface=wlan0 |
Explications :
- interface=wlan0 : Spécifie l’interface Wi-Fi à utiliser pour le point d’accès.
- driver=nl80211 : Utilise le pilote nl80211 pour gérer l’interface Wi-Fi.
- ssid=monssid : Définit le nom du réseau Wi-Fi (SSID).
- hw_mode=g : Définit le mode matériel sur 802.11g (2,4 GHz).
- channel=7 : Définit le canal Wi-Fi à utiliser (7 dans ce cas).
- wmm_enabled=0 : Désactive la gestion de la qualité de service Wi-Fi (WMM).
- macaddr_acl=0 : Désactive le contrôle d’accès basé sur l’adresse MAC.
- auth_algs=1 : Active l’algorithme d’authentification WPA-PSK.
- ignore_broadcast_ssid=0 : Diffuse le SSID du réseau.
- wpa=2 : Active WPA2 (Wi-Fi Protected Access 2) pour la sécurité.
- wpa_passphrase=masuperpassphrase : Définit la passphrase WPA2.
- wpa_key_mgmt=WPA-PSK : Utilise la gestion de clé WPA-PSK.
- wpa_pairwise=TKIP : Utilise TKIP pour le chiffrement WPA.
- rsn_pairwise=CCMP : Utilise CCMP pour le chiffrement WPA2.
Ensuite, modifiez /etc/default/hostapd pour pointer vers ce fichier :
1 | $ sudo nano /etc/default/hostapd |
Ajoutez cette ligne :
1 | DAEMON_CONF="/etc/hostapd/hostapd.conf" |
Démarrez le service :
1 | $ sudo systemctl unmask hostapd |
Explication des Composants
- Hostapd : Utilisé pour créer un point d’accès Wi-Fi.
- Dnsmasq : Fournit les services DHCP et DNS.
- Netplan : Utilisé pour la configuration réseau sur Ubuntu.
Schéma Fonctionnel
Conclusion
Transformer un Raspberry Pi en point d’accès Wi-Fi est une solution économique et flexible pour divers besoins réseau. Avec les instructions ci-dessus, vous devriez être en mesure de configurer votre propre point d’accès Wi-Fi à la maison. Que ce soit pour étendre la couverture Wi-Fi, créer un réseau pour invités, ou pour vos projets IoT, cette configuration offre de nombreuses possibilités.
Jérémy @ Code Alchimie
Une idée de business en ligne ? Un saas à développer ? Une boutique en ligne à créer ?
Essayer mon-plan-action.fr pour vous aider à démarrer votre projet en ligne.